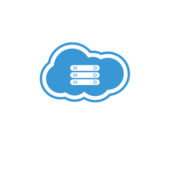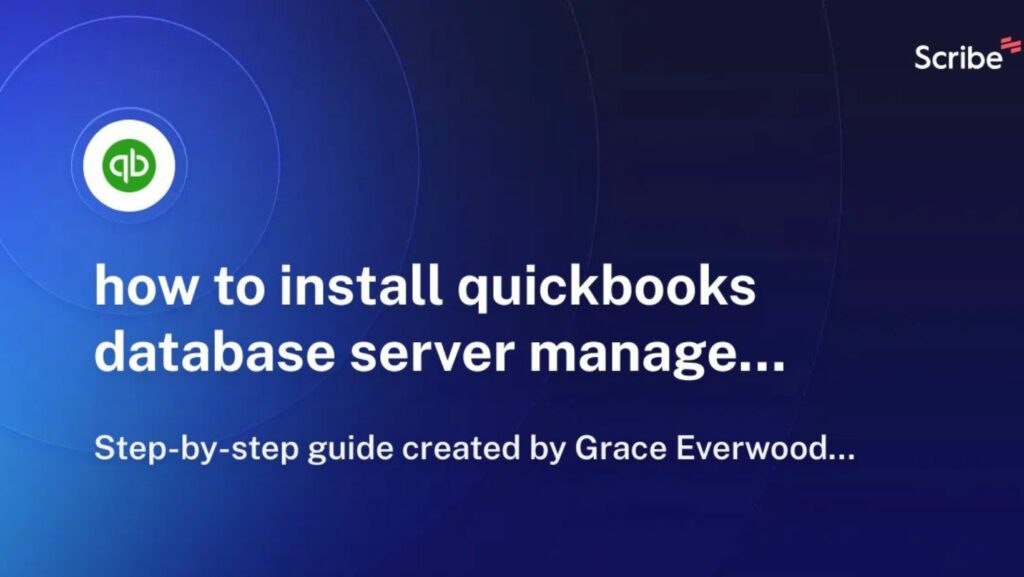
Install Quickbooks Database Server Manager
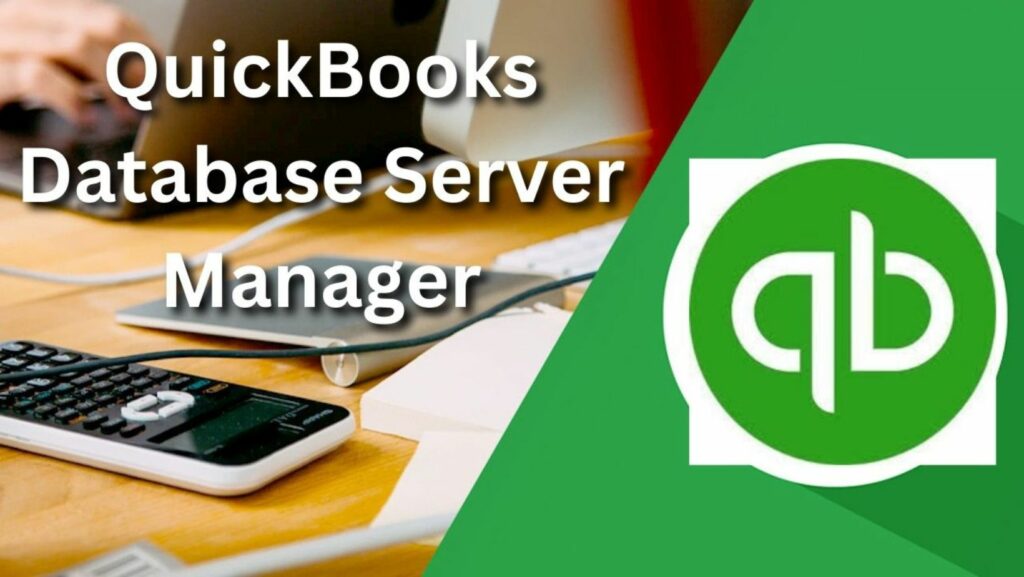
If you’re looking to streamline your Install Quickbooks Database Server Manager operations and enhance collaboration among multiple users, installing QuickBooks Database Server Manager is a crucial step. In this guide, I’ll walk you through the process of setting up this essential tool to optimize your QuickBooks performance.
As a seasoned expert in accounting software solutions, I’ve helped numerous businesses leverage Install Quickbooks Database Server Manager to improve efficiency and data management. By following the steps outlined in this article, you’ll be able to establish a robust foundation for your QuickBooks network and ensure seamless access to company files.
With my proven tips and insights, you’ll soon have QuickBooks Database Server Manager up and running smoothly, empowering your team to work more effectively and efficiently. Let’s dive into the installation process and unlock the full potential of your QuickBooks software.
Overview of QuickBooks Database Server Manager
Key Features
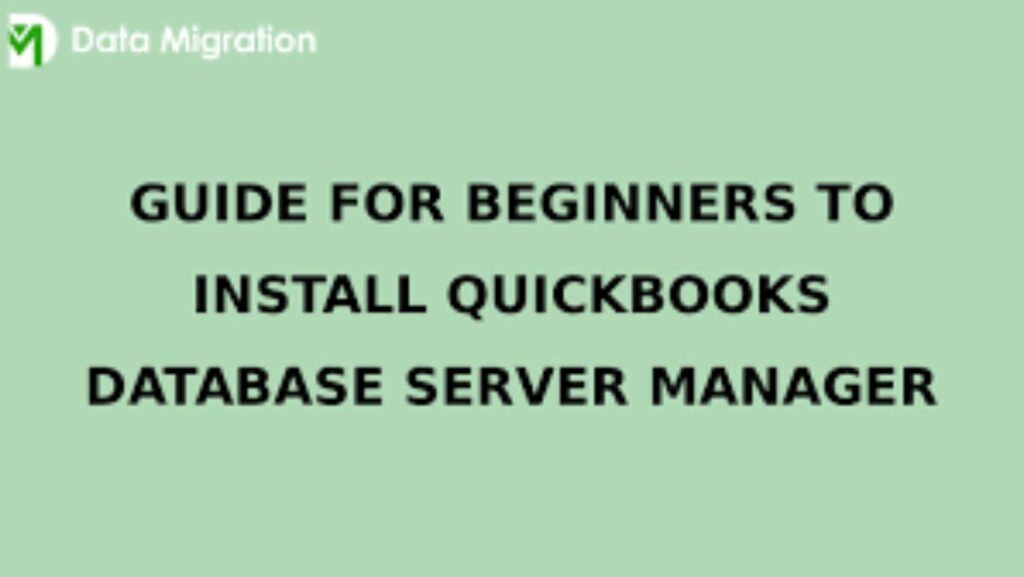
Managing a robust network of users accessing QuickBooks company files is crucial for seamless collaboration and improved efficiency. QuickBooks Database Server Manager plays a vital role in facilitating this process by allowing multiple users to work on the same company file simultaneously.
It ensures that updates made by one user are instantly visible to others, promoting real-time collaboration. This feature significantly enhances team productivity and minimizes errors by preventing data duplication.
System Requirements
Before installing QuickBooks Database Server Manager, it’s essential to ensure that your system meets the necessary requirements for optimal performance. The software is compatible with various Windows operating systems, including Windows Server 2019, Windows Server 2016, and Windows 10. Additionally, sufficient disk space, RAM, and processor speed are essential for smooth operation. It’s recommended to check for any updates or patches to the operating system to avoid compatibility issues during installation. By verifying these system requirements beforehand, you can guarantee a seamless setup process and uninterrupted access to QuickBooks company files.
Step-by-Step Guide to Install QuickBooks Database Server Manager
Downloading the Installation File
To begin installing QuickBooks Database Server Manager, I first navigate to the official Intuit website. I locate the correct version of the tool compatible with my operating system. After selecting the appropriate download option, I save the installation file to a familiar location on my computer, ensuring easy access during the installation process.
Installation Process
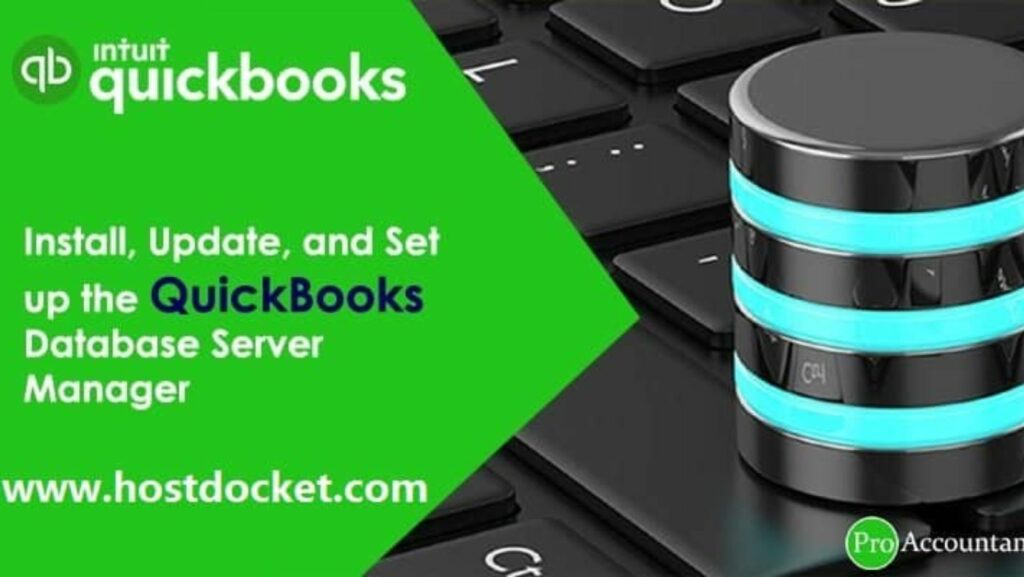
Next, I launch the downloaded installation file by double-clicking on it. Following the on-screen prompts, I carefully read and accept the license agreement to proceed with the installation. I choose the installation type, whether it’s Express or Custom, based on my network setup requirements. After selecting the installation location, I click on the “Install” button to initiate the installation of QuickBooks Database Server Manager on my system.
Setting Up the Database Server
Once the installation is complete, I launch the QuickBooks Database Server Manager. I navigate through the settings to locate and configure the company files that need to be stored on the server. By adding the folders containing the company files, I ensure that all users connected to the network have access to the latest data. I verify the setup by running a scan to confirm that the files are accessible and that the server is correctly configured for optimal performance.
Troubleshooting Network Problems
When setting up QuickBooks Database Server Manager, network connectivity issues can arise, potentially hindering the installation process. To address network problems, I recommend checking the firewall settings to ensure that QuickBooks is allowed to communicate over the network. Additionally, verifying that all network connections are stable and correctly configured is essential for seamless installation. It’s crucial to troubleshoot any network issues promptly to avoid delays in setting up the Database Server Manager.
Handling Installation Errors
During the installation of QuickBooks Database Server Manager, encountering errors is not uncommon. If you come across installation errors, I suggest restarting the installation process to see if the error resolves itself. Sometimes, a simple reboot can fix minor installation glitches. If the issue persists, checking the system requirements and ensuring compatibility with the operating system can help identify the root cause of the error. Seeking guidance from QuickBooks support or referring to the official troubleshooting guide can provide additional insights on resolving installation errors efficiently.