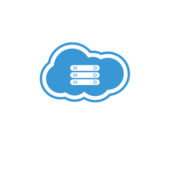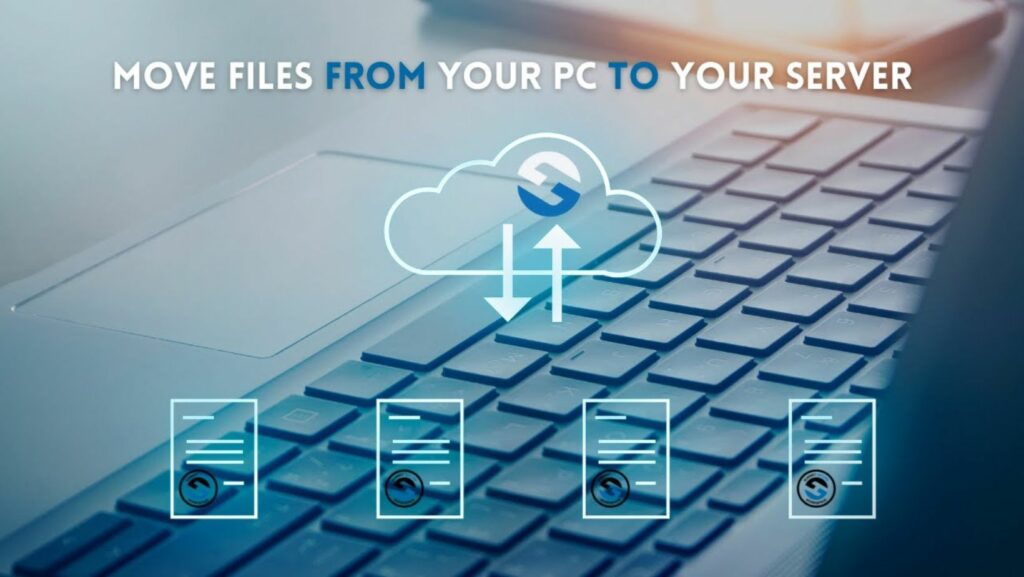
Copy File From Remote Server to Local
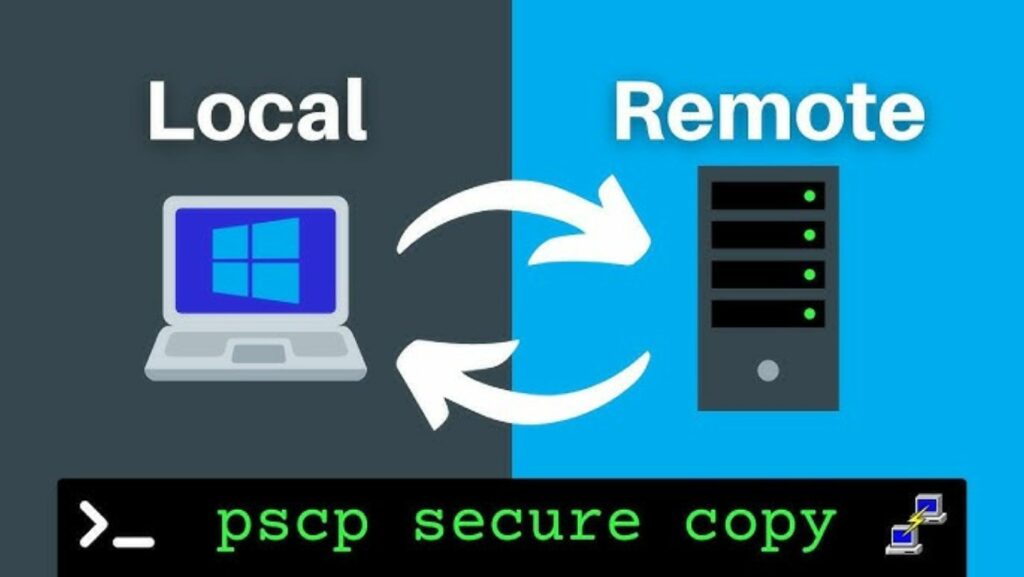
Ever needed to swiftly transfer files from a remote server to your local machine? In today’s fast-paced digital world, Copy file from remote server to local knowing how to efficiently copy files between these two locations is a valuable skill. Whether you’re a seasoned developer, a tech enthusiast, or someone looking to streamline their workflow, mastering this process can save you time and effort.
In this article, I’ll guide you through the steps to effortlessly copy files from a remote server to your local environment. From understanding the necessary commands to executing the transfer seamlessly, Copy file from remote server to local you’ll soon be equipped with the knowledge to handle this task with ease. So, let’s dive in and explore the straightforward yet powerful methods that can help you move files between servers effortlessly.
Understanding File Transfer Fundamentals
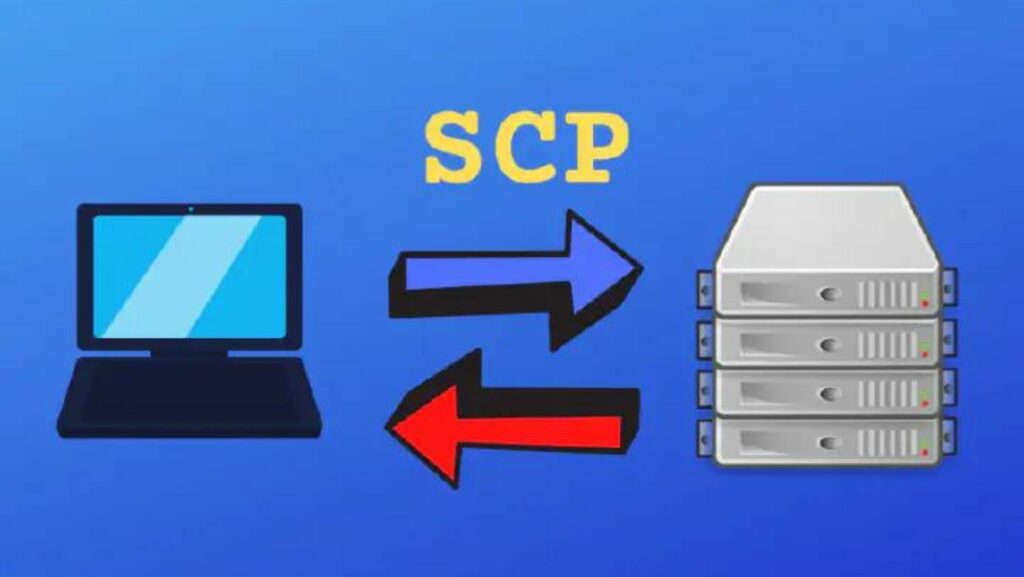
File transfer refers to the process of moving files from one location to another, such as between a remote server and a local machine. It is a fundamental aspect of data management and sharing in the digital realm. Understanding how file transfer works is crucial for seamless workflow optimization in various fields.
File servers play a vital role in facilitating file transfers between remote servers and local machines. Different types of file servers utilize various protocols to ensure efficient data transmission. Understanding these protocols, such as FTP (File Transfer Protocol), SFTP (Secure File Transfer Protocol), and SCP (Secure Copy Protocol), is essential for securely and reliably transferring files between systems.
Common Tools and Methods for Copying Files
Using FTP for File Transfer
FTP, or File Transfer Protocol, is a widely used standard protocol for transferring files between a client and a server on a network. It’s efficient for transferring large files and bulk data. I recommend using FTP when needing a simple and quick way to copy files from a remote server to a local machine. With FTP, I can easily navigate directories, manage file permissions, and transfer files securely.
Deploying SCP for Secure File Transfers
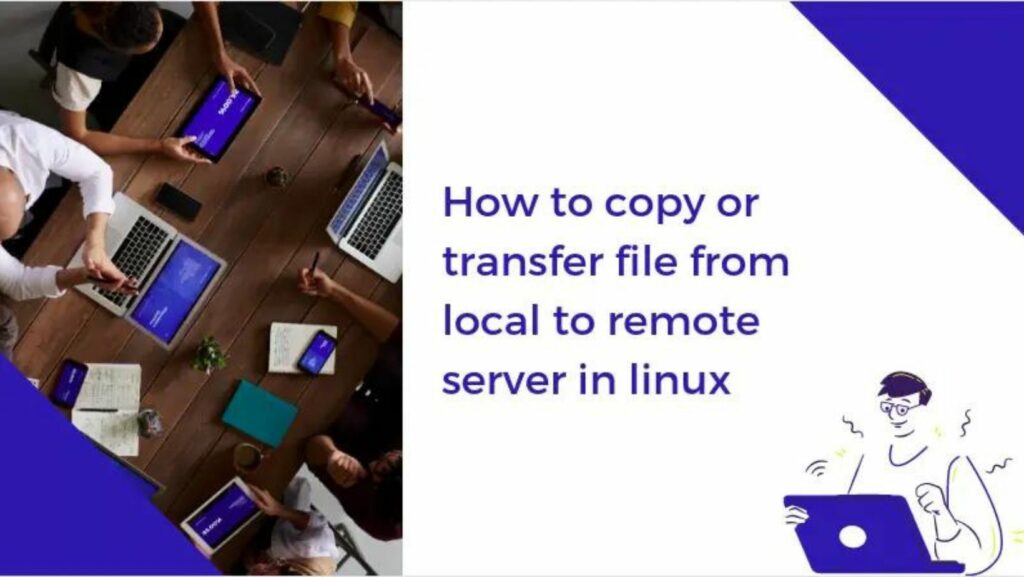
SCP, or Secure Copy Protocol, is a secure and encrypted way to transfer files between systems. When security is my top priority, SCP is my go-to method for copying files. It uses SSH (Secure Shell) for data transfer and provides authentication and data protection. I find SCP particularly useful for sensitive data transfers and instances where data security is crucial. By using SCP, I ensure that my files are transferred safely without compromising sensitive information.
Utilizing Rsync for Efficient Data Synchronization
Rsync is a powerful tool for efficiently synchronizing files and directories between a source and a target system. It’s known for its ability to copy only the differences between source and target files, reducing the time and bandwidth required for file transfers. When I need to keep files updated and synchronized between a remote server and my local machine, I rely on Rsync for its speed and efficiency. By utilizing Rsync, I can save time and resources while ensuring that my files are always up to date across systems.
Preparing Your Local and Remote Environments
To begin copying files from a remote server to your local machine, it’s essential to ensure that both your local and remote environments are set up correctly. Here’s how I prepare the environments:
- Local Environment Setup:
- Open Terminal: I open the terminal on my local machine to access the command line interface.
- Create Destination Folder: I create a folder on my local machine where I want to save the copied files.
- Check Connectivity: I ensure that I have a stable internet connection to avoid any interruptions during the file transfer process.
- Remote Environment Setup:
- Access Remote Server: I log in to the remote server using SSH or any other preferred method.
- Navigate to File Location: I navigate to the directory on the remote server where the files I want to copy are located.
- Check File Permissions: I check the permissions of the files to ensure I have the necessary access to copy them.
By following these steps, I ensure that both my local and remote environments are ready for the file transfer process.